Setting Up Your Coupa Account
Coupa Supplier Portal
If you have elected to interact with Coupa through the Coupa Supplier Portal (CSP) you can log in to the CSP to view purchase orders, as well as create invoices and credit notes, then send them electronically. To utilize the CSP, you will need to set up an account following the instructions below. Leading up to our launch of Coupa, you will receive an invitation to connect with Whole Foods Market in the CSP, follow the instructions to connect with Whole Foods Market.
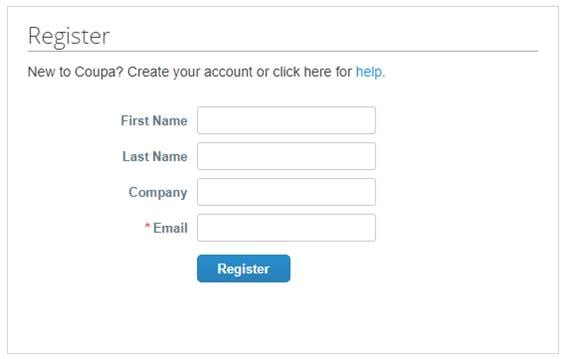
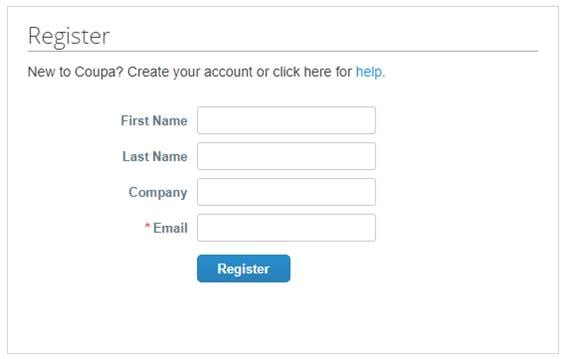
To create a free CSP account, go to supplier.coupahost.com
Fill out the information on the left-hand side under “Registration”
Check your email for the registration link
If you do not receive a registration link, ensure you typed in your email correctly and try checking your junk folder.
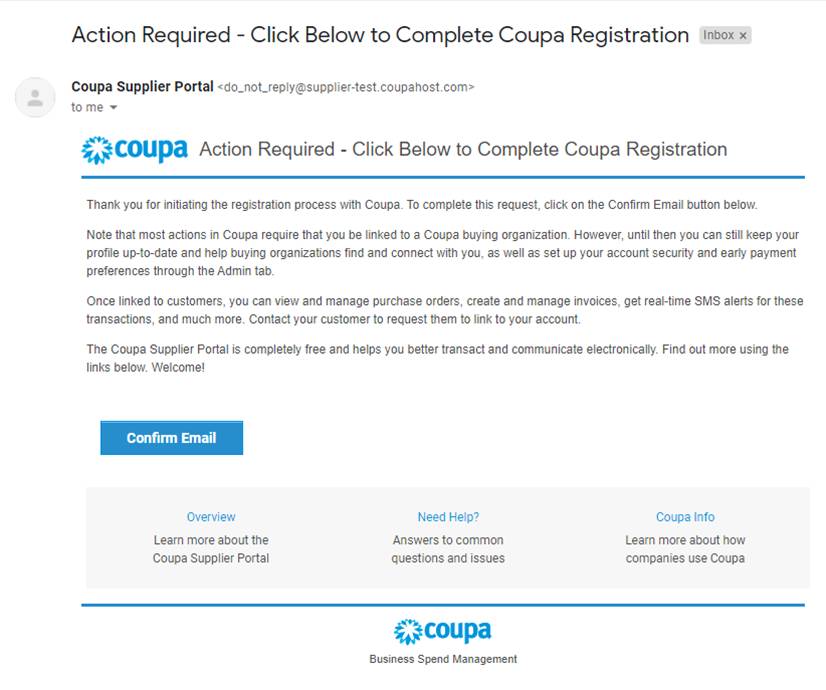
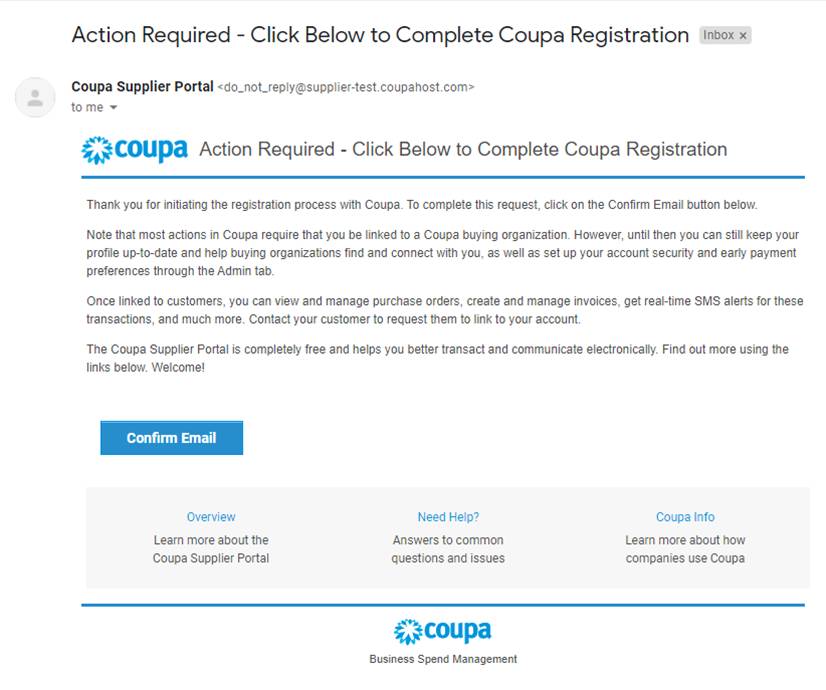
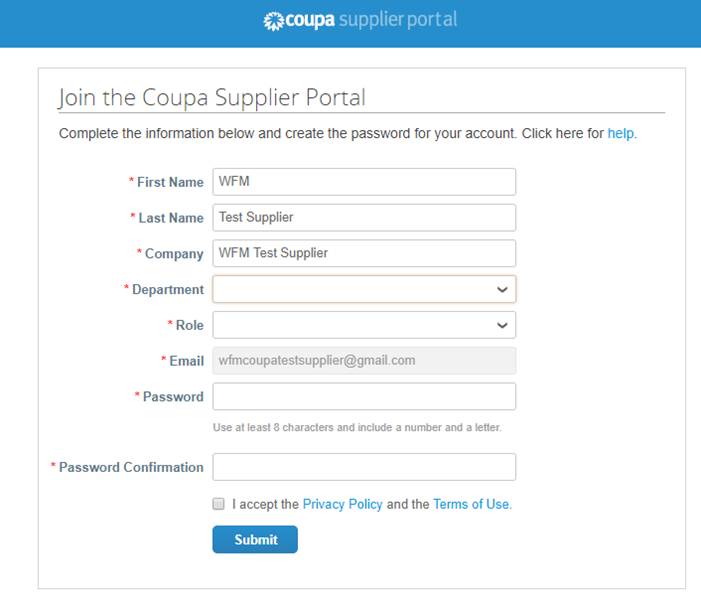
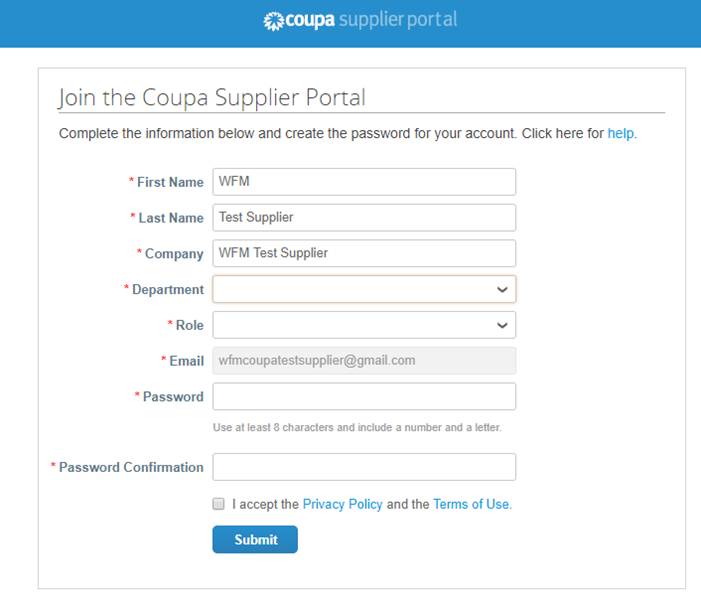
Follow the link and complete registration
Once you have completed the registration, go to the homepage and you will see the public profile link. Select the link to view your companies public Coupa Profile.
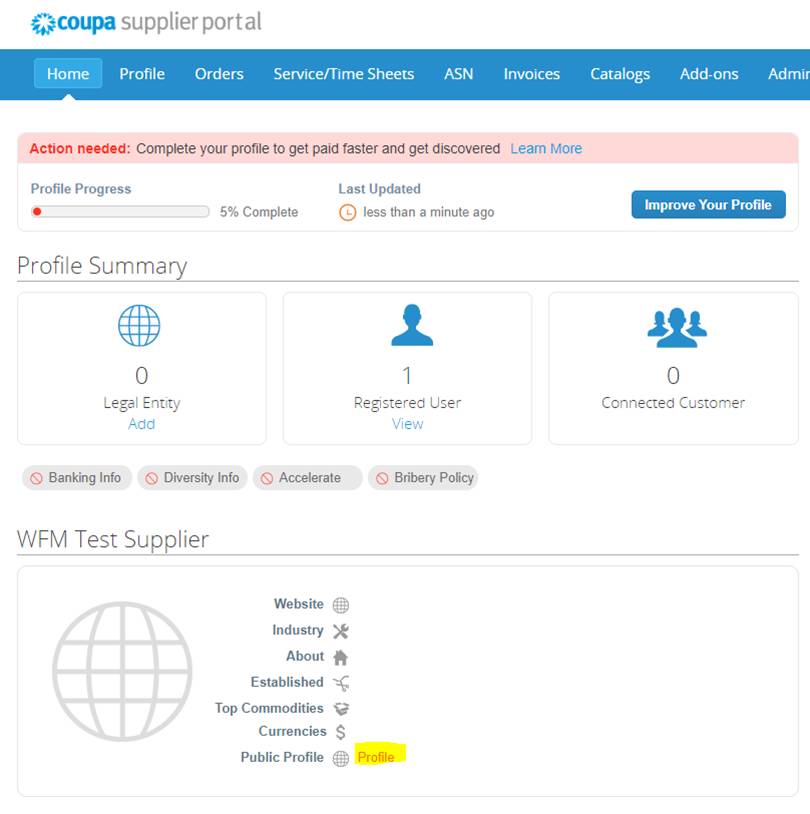
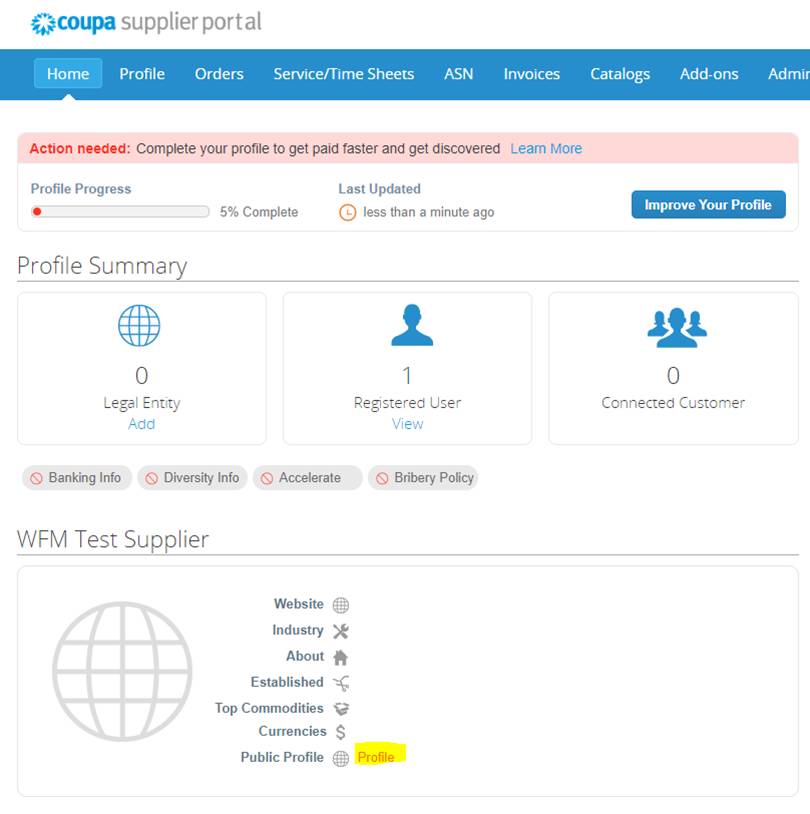
The week leading up to our Coupa go live, if you have opted to use the CSP and sent coupa.supplier@wholefoods.com your public CSP profile link, you will receive an invitation to connect with Whole Foods Market. Follow the below steps to connect and properly configure your account so you can receive POs and create invoices.
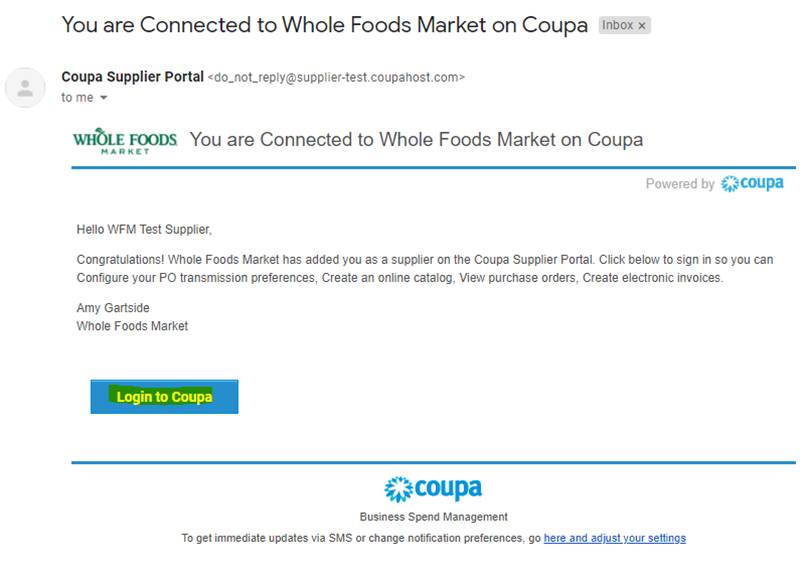
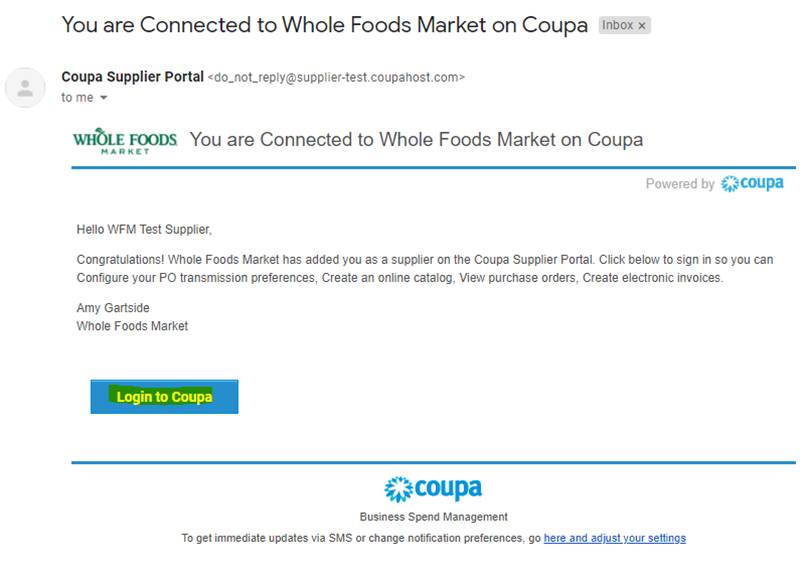
Once you receive your invitation to connect, select the “Login to Coupa” button to connect with Whole Foods Market.
After logging in, you should see Whole Foods Market listed under “Latest Customers” on your home page.
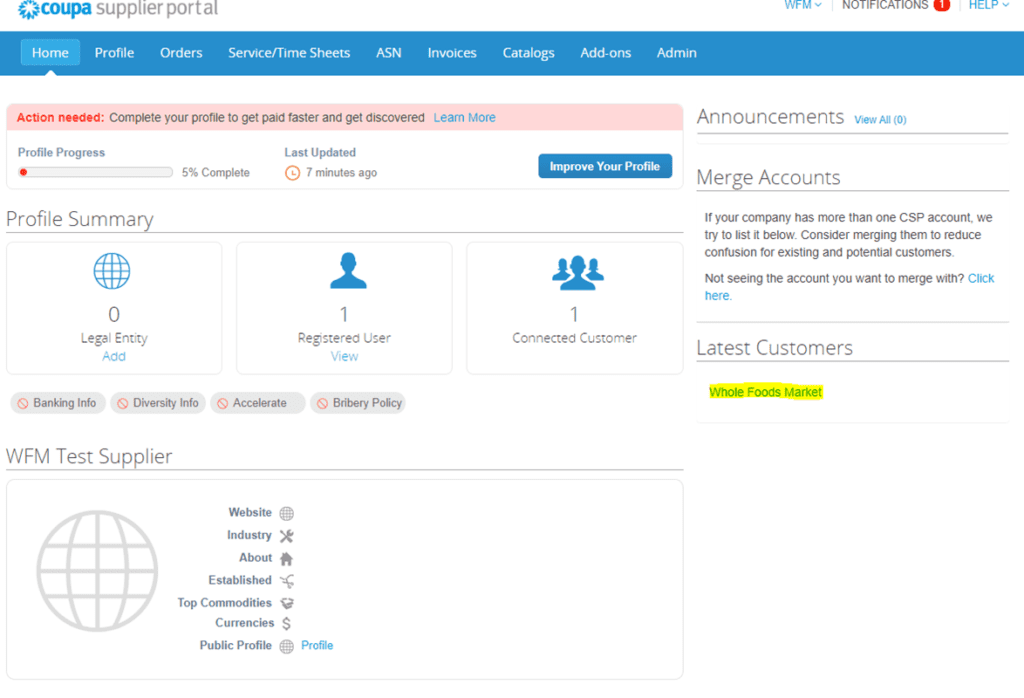
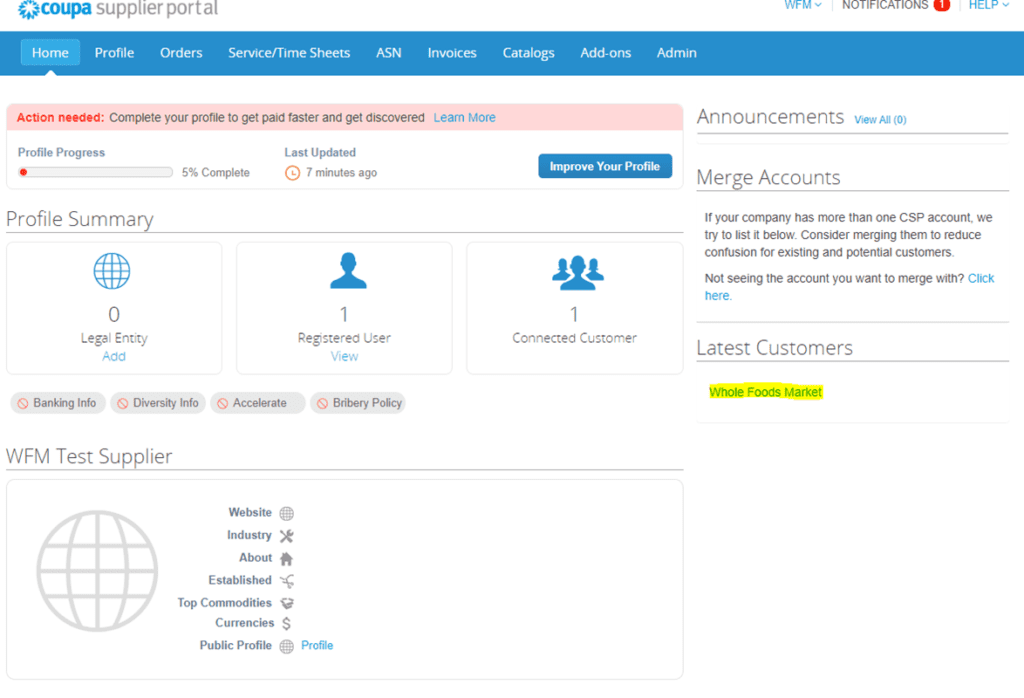
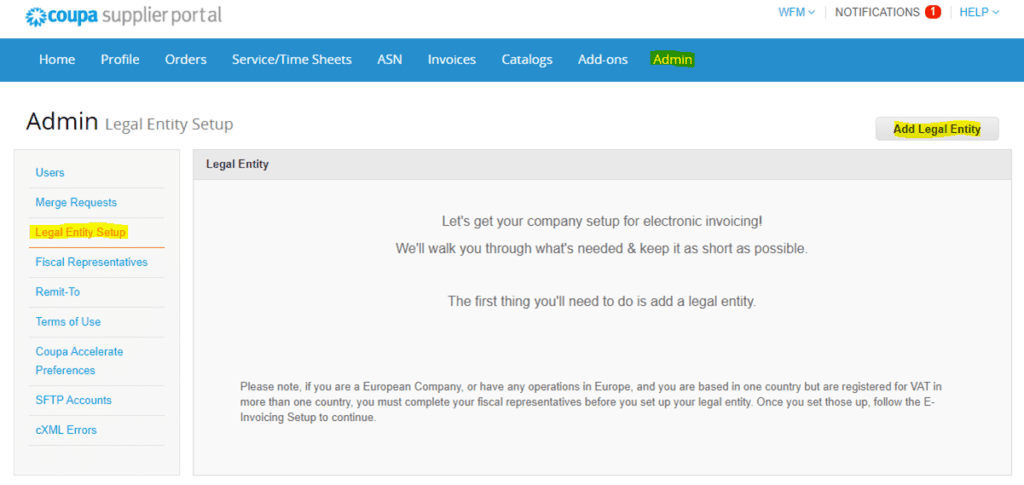
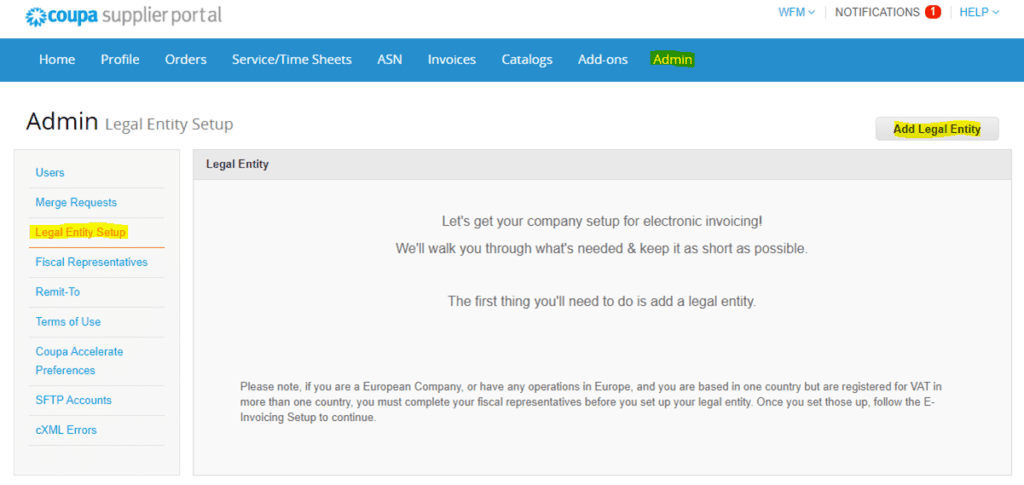
Once you are connected with Whole Foods Market, you will need to complete Legal Entity set up to configure your Remit-To information.
Please note: you can not submit an invoice to Whole Foods Market until you have set up your Remit-To information.
To Set up your Legal Entity, click the Admin tab in top toolbar, then select “Legal Entity Setup” then “Add Legal Entity”.
Please note: if you are not an Admin on your companies CSP account you will not be able to see this tab.
Enter your companies Legal Entity Name and country and select “continue”. If you have multiple legal entities or are in multiple countries, please set up the legal entities separately.
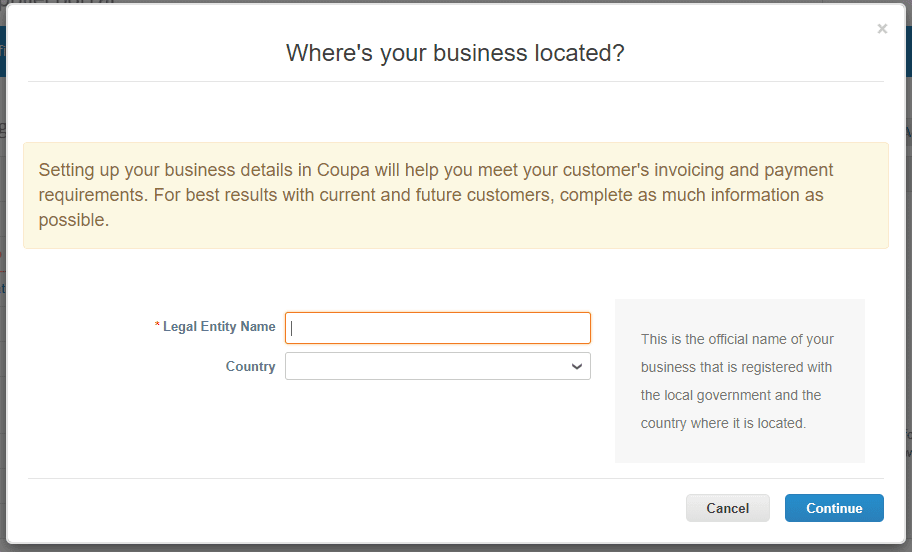
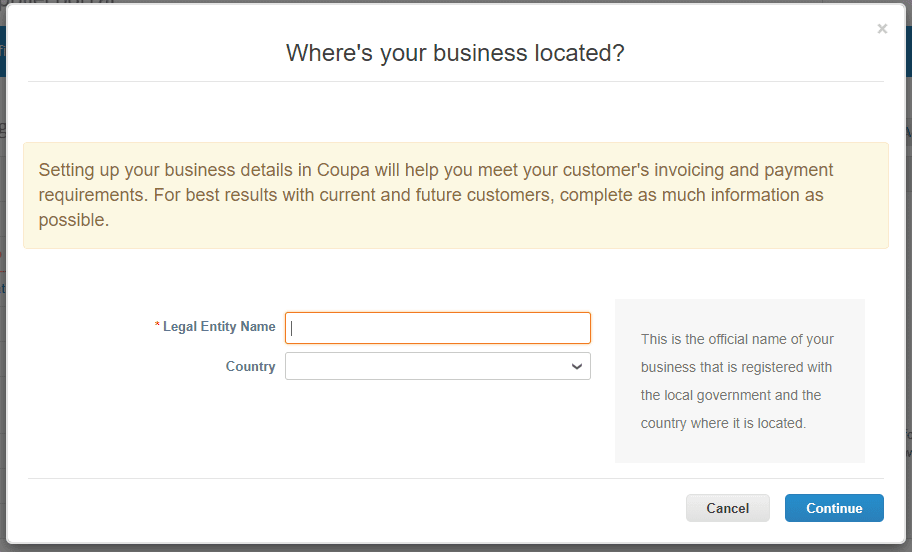
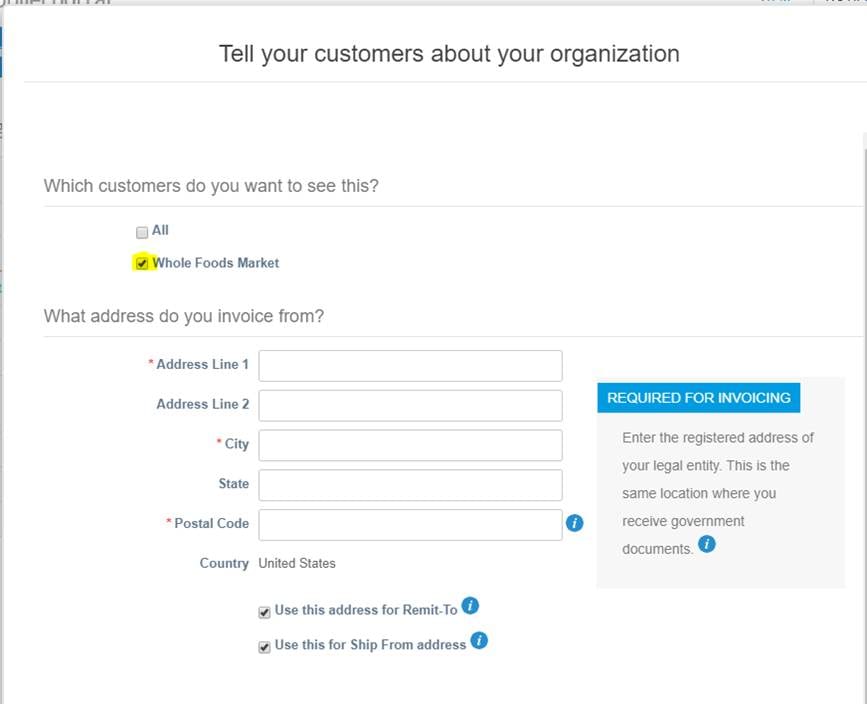
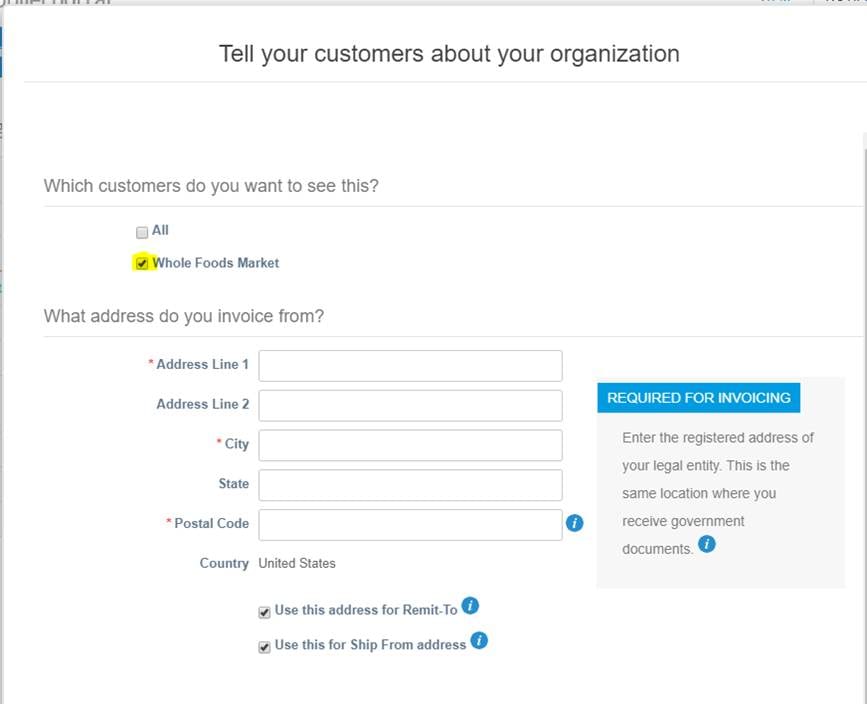
Ensure ‘Whole Foods Market’ is selected under “Which customers do you want to see this?”
Enter your Invoice From information. Be sure to enter the registered address of your legal entity. This is the same location where you receive government documents.
If your remit to and ship from addresses are different, un-check the address boxes at the bottom. You will be prompted to enter the ship-from and remit to addresses on a separate tab
Next you will see an option to enter your tax-ID. Enter your Tax ID or select “I don’t have a Tax ID Number”.
Note: If you select a country different than the US there will be different Tax ID requirements.
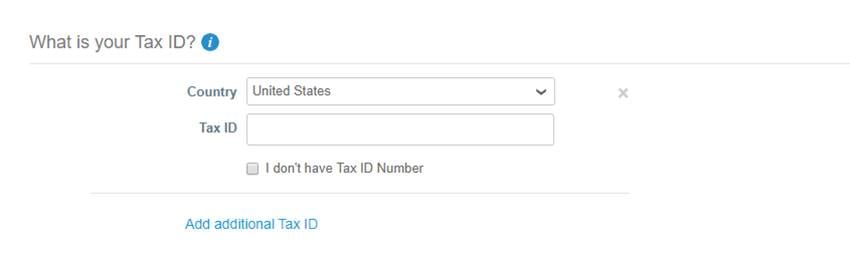
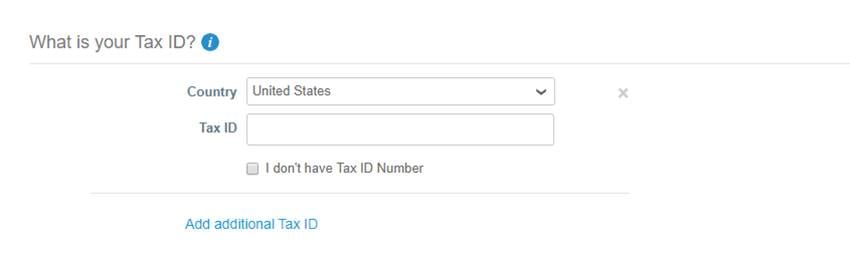
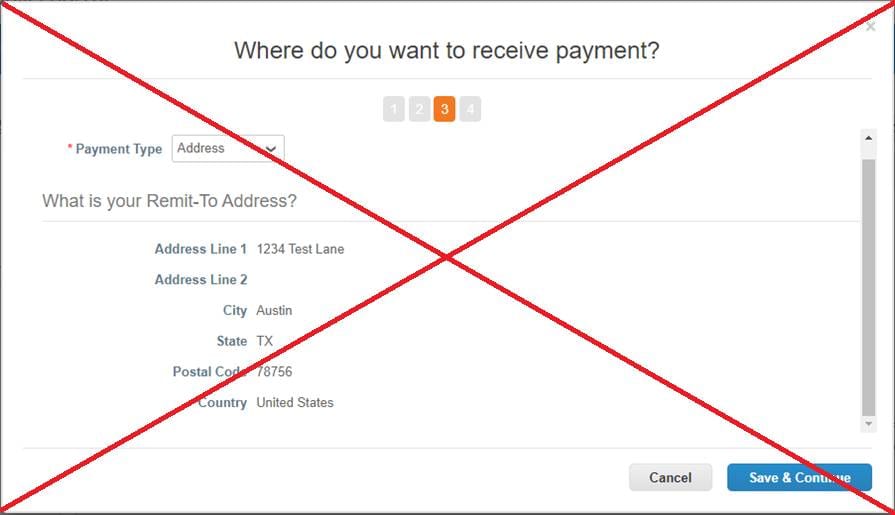
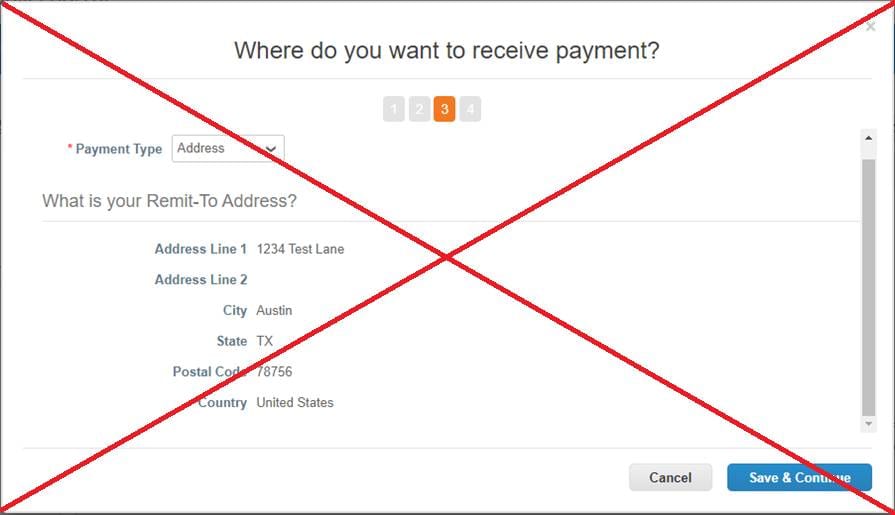
PLEASE SKIP THE PAYMENT INFORMATION SECTION. Whole Foods Market DOES NOT accept any payment information changes submitted through the Coupa Supplier Portal. All vendor payment information is stored in our ERP system. If you need to update your banking information or payment method, please contact WFMVendorMaintenance@wholefoods.com.
Once you have completed configuring your “Invoice From”, “Remit-To” and “Location” you can review what has been set up under the Legal Entity section.
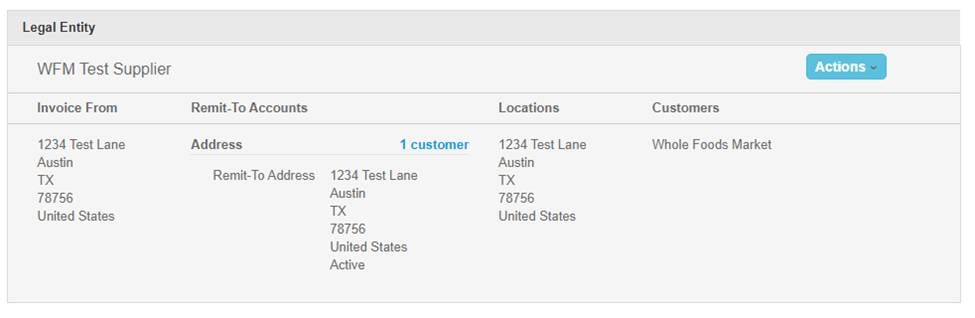
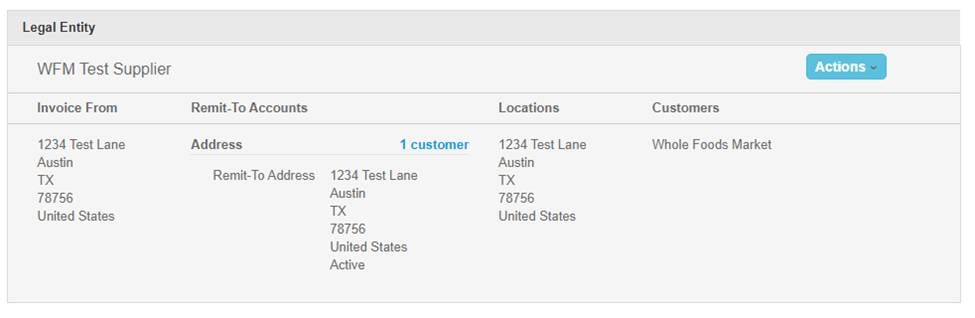
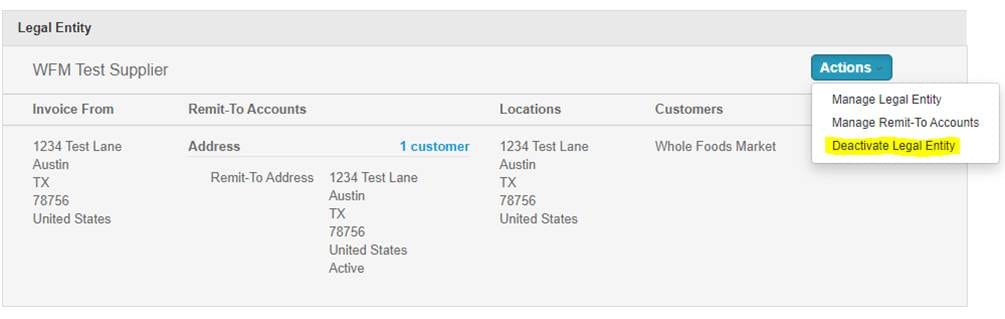
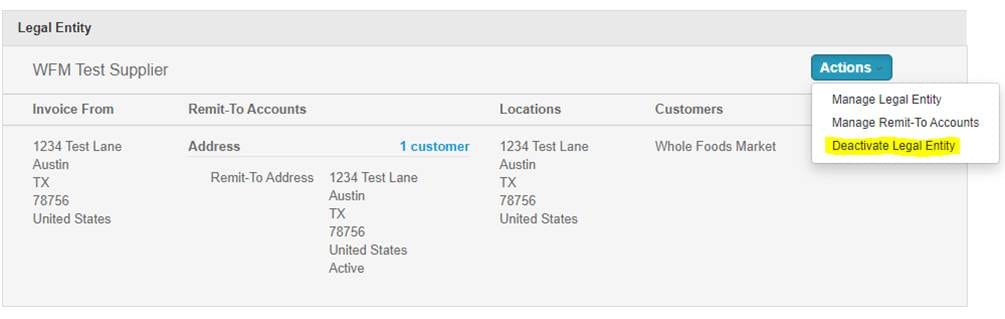
You will not be able to make changes to most fields once they are complete. If you have a change to any information, you will need to “Deactivate Legal Entity” and reset up your information.
Once you are set up in the CSP, you can configure some of your settings to meet your business needs.
Inviting Additional Users
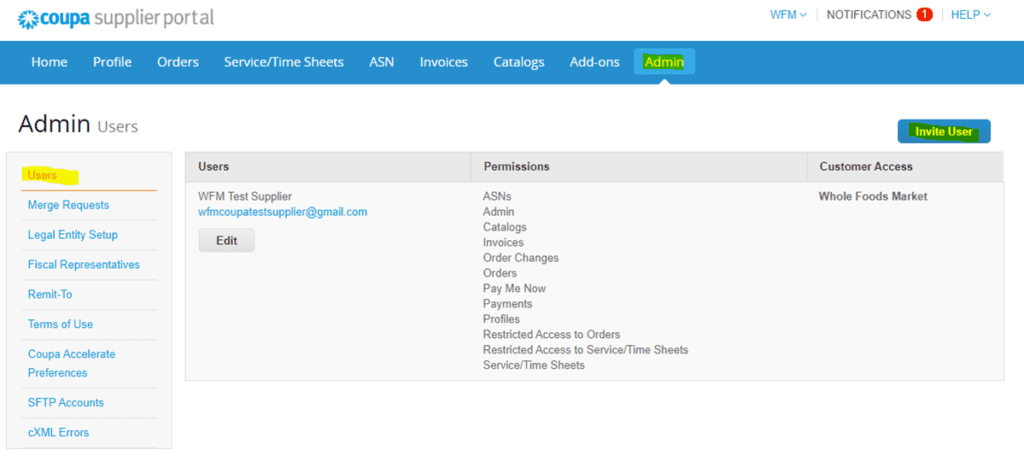
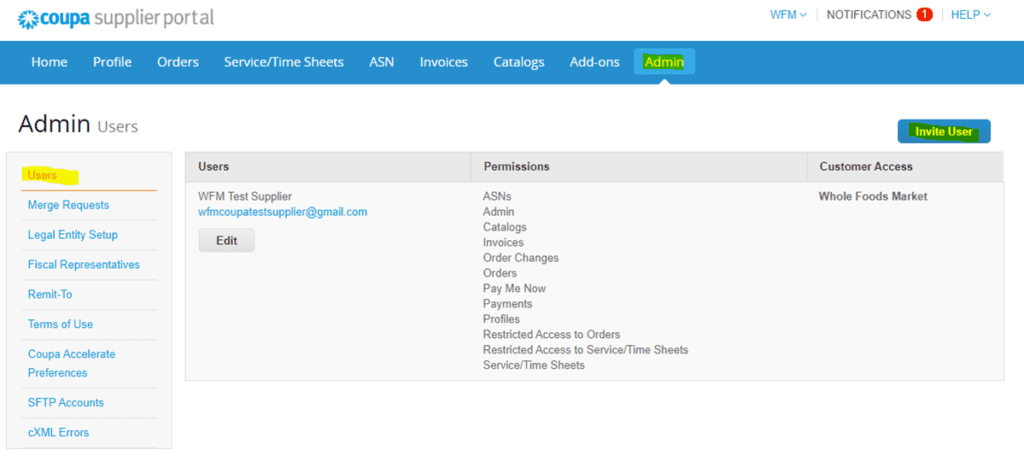
The main email address you provided to Whole Foods Market will be sent the invitation to connect. However, once your account is configured, you can invite additional members of your company to join. To do so, click the Admin tab in top toolbar, then select “Users” then “Invite Users”.
Select the person you would like to add and determine their level of permission. Only users with the Admin permission will be able to invite new users and adjust user’s permission levels.
Please note: invitations can only be sent to emails with the same domain as the admin on the account.
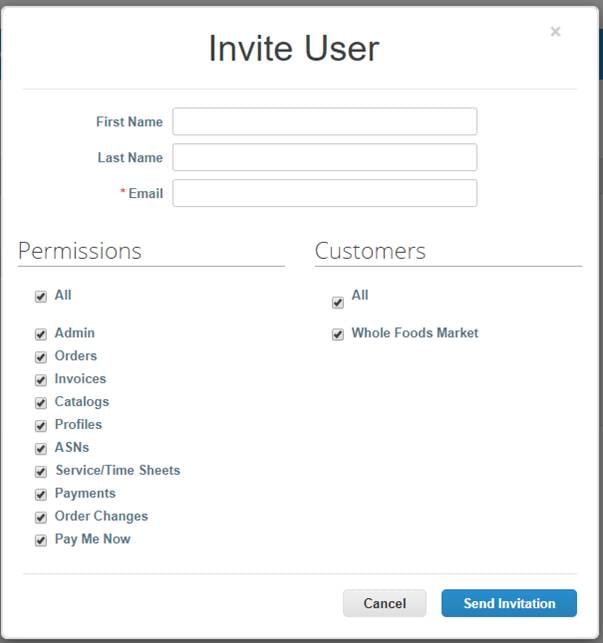
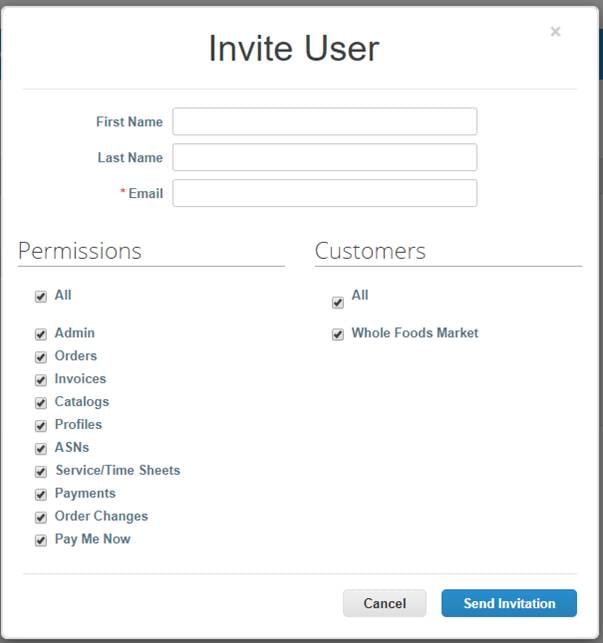
Configuring your notifications
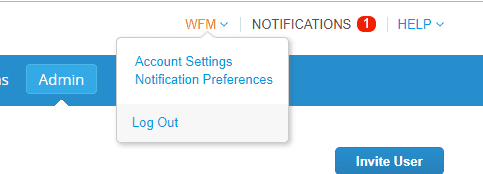
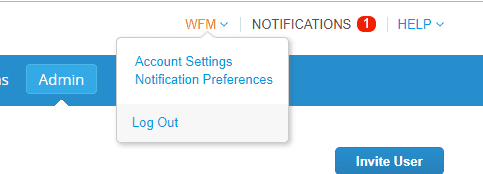
To configure your notification settings, hover over your name in the right hand corner and select “notification preferences” from the drop down.
From here you’ll be able to configure all of your notification preference. By selecting “Online” you will receive a notification in the Coupa Supplier Portal. By selecting “Email” you will receive an email sent to you. By selecting “SMS” you will receive a text message.
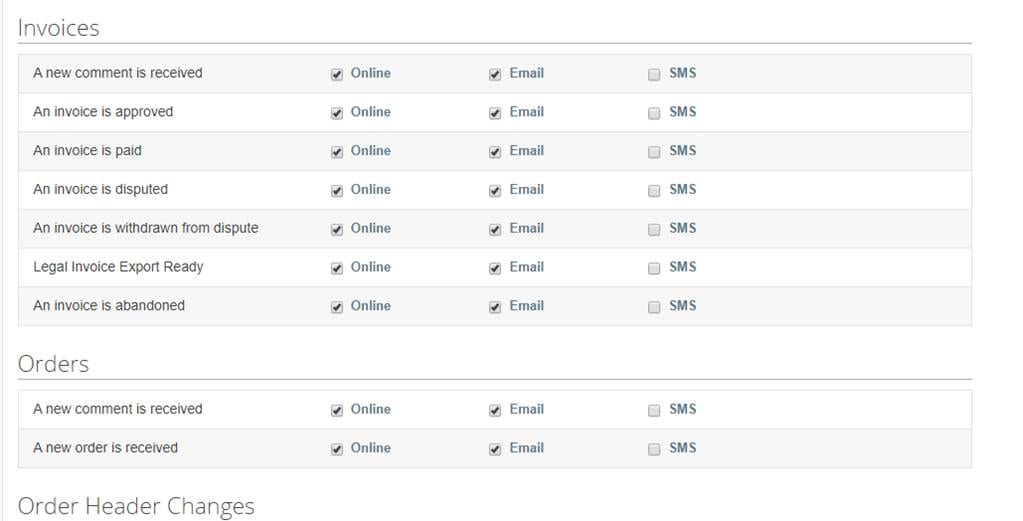
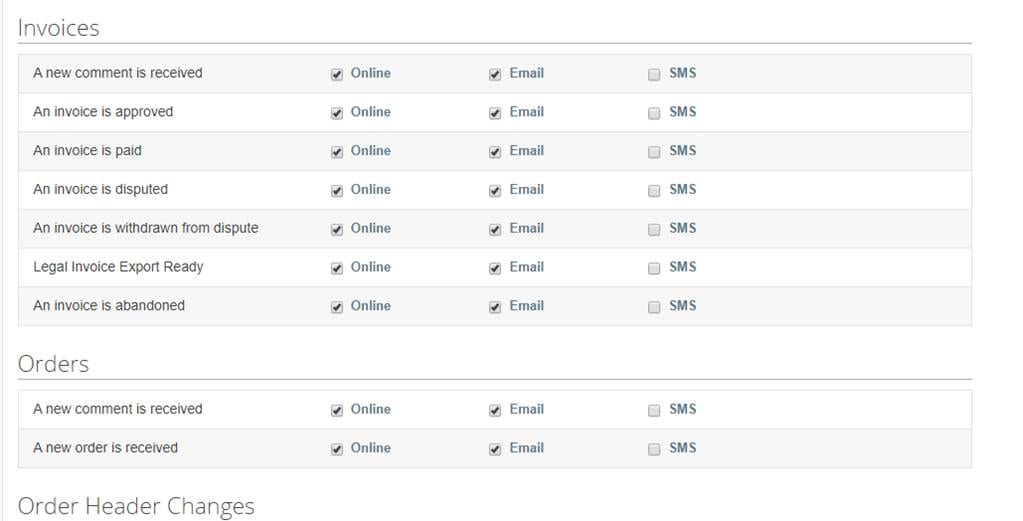
Additional Settings
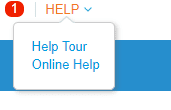
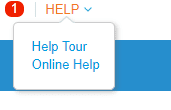
We recommend you view the resources provided by Coupa by selecting “Help” in the upper right-hand corner. Here you will be able to view additional CSP resources and see a tour of the CSP.
Please note: Whole Foods Market does not utilize all the functionality of the CSP. For questions about which portions are in scope, contact coupa.supplier@wholefoods.com.
Supplier Actionable Notifications
If you have elected to interact with Coupa through Supplier Actionable Notifications (SAN) you can act directly from your email inbox, receive purchase orders, and create invoices without registering or logging in to the Coupa Supplier Portal (CSP). This option is best for suppliers that would prefer to flip PO’s via email rather than logging into a portal. This option necessitates that a WFM team member submit a purchase order through Coupa so that it can be flipped through the email that you provide.
Please Note: Using SAN does NOT mean you will be able to email PDF invoices directly to Whole Foods Market.
To utilize SAN, please contact coupa.supplier@wholefoods.com and provide them with the email address you would like all PO notifications sent to.
With SAN you will not be able to configure any preferences and will need to provide your companies legal entity information every time you generate an invoice.
