Catalogs
Once you are logged in, click on the Catalogs tab.


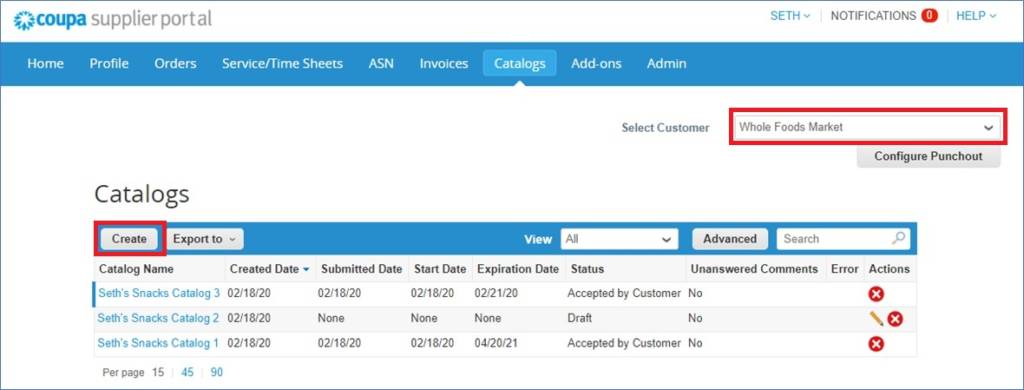
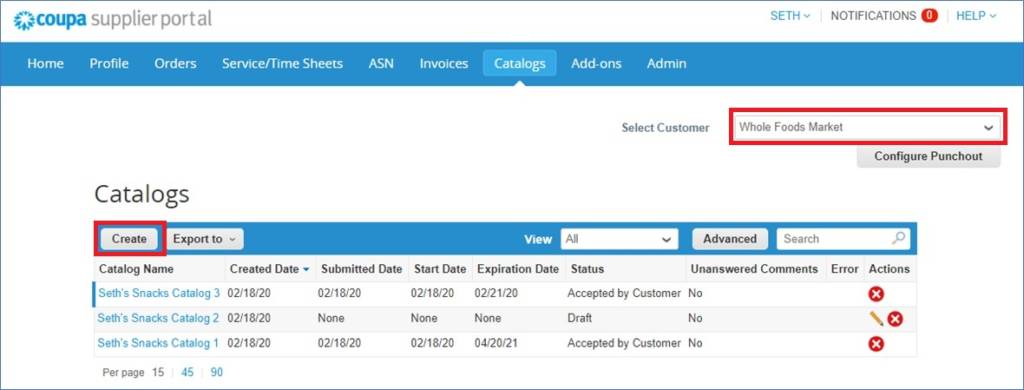
Make sure Whole Foods Market is selected as your customer. Then click Create to create the catalog in which you will be loading your company’s items.
Catalog Creation: Populate the Catalog fields. The name field is required (*) and can be named [Your_Company_Name Catalog 1]. The date fields are not required, but if you choose to populate them, your catalog prices will only be effective within those time periods. Additionally, please verify your catalog currency is correct.
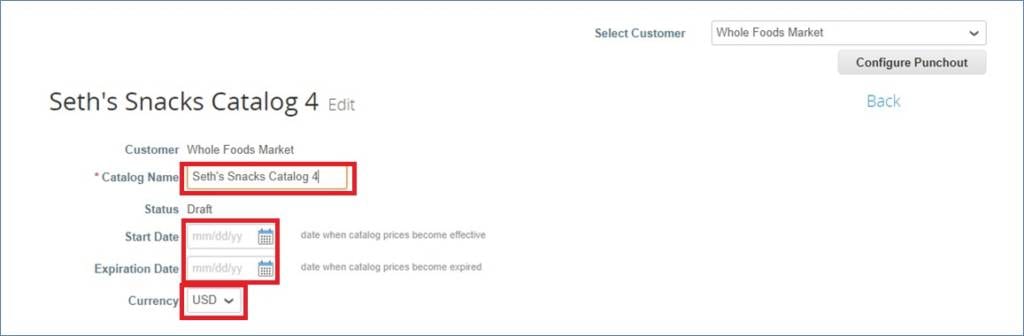
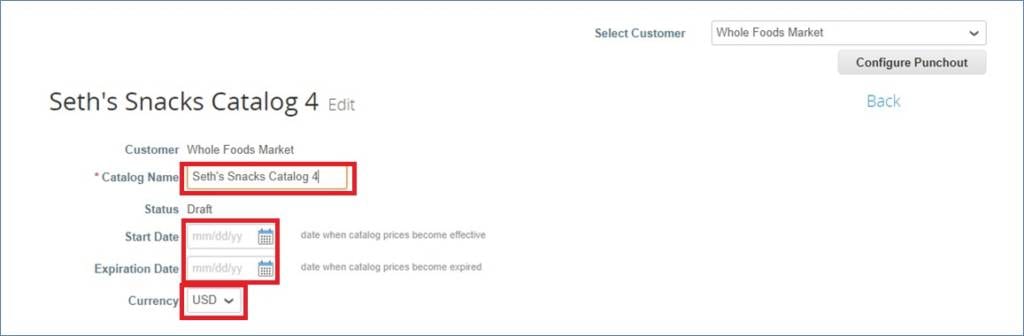
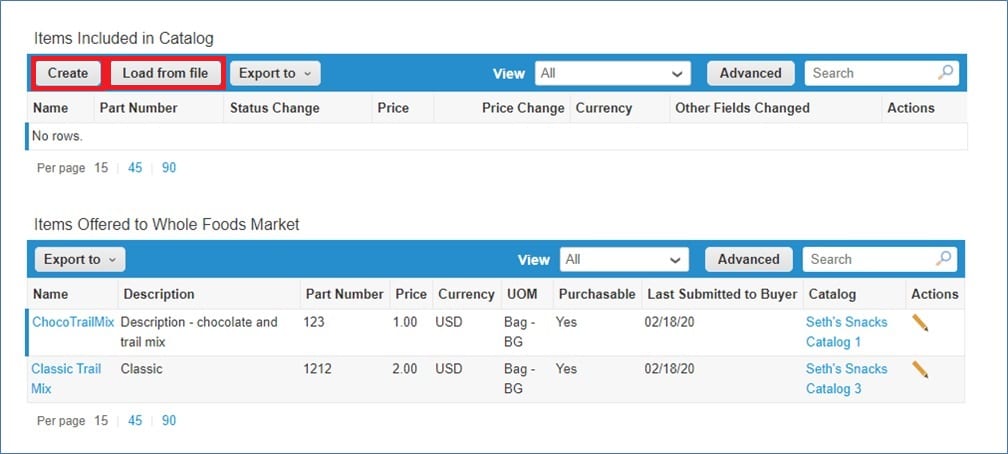
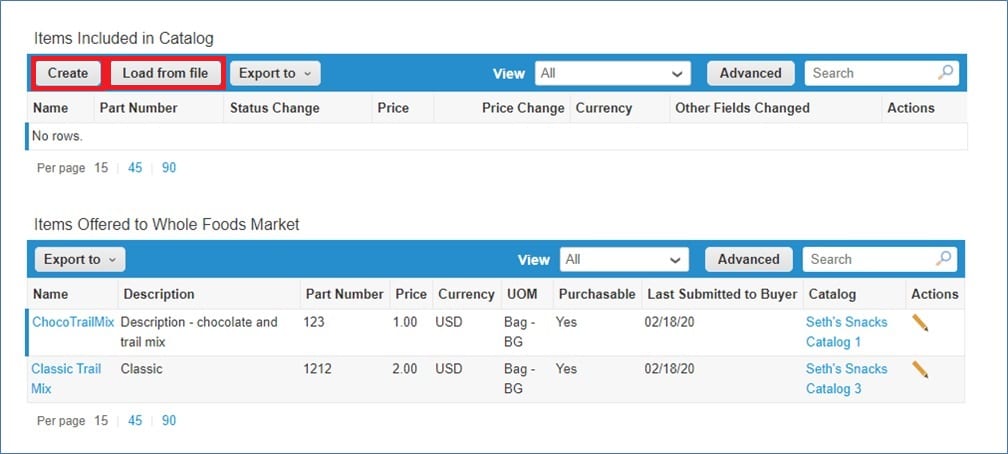
Item Creation: Scroll down on the same page. If you only have a handful of items that you supply to Whole Foods Market, you can manually create each one using the Create button.
If you have a bulk list of items that you supply to Whole Foods Market, you can bulk upload all items within the catalog using a .csv upload template that can be found by clicking the Load From File button.
Once you’ve clicked Create, populate the required (*) fields and click Save.
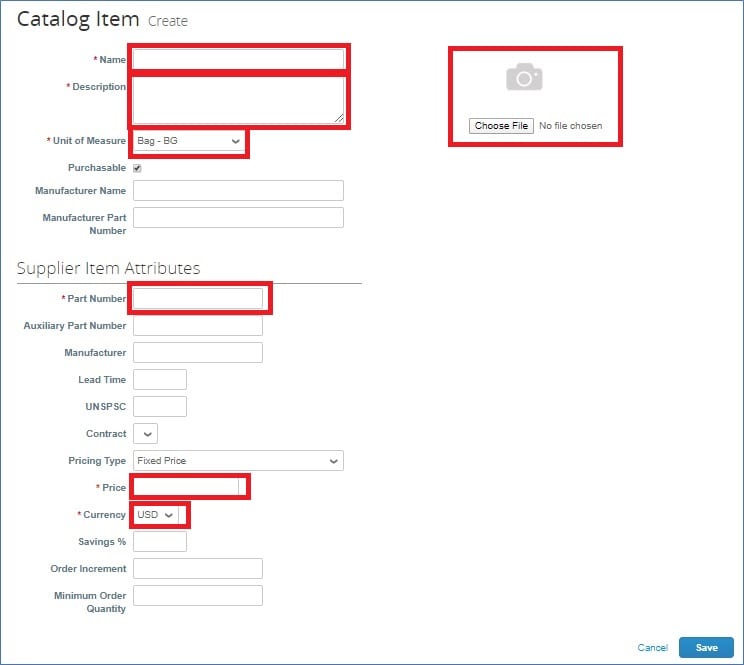
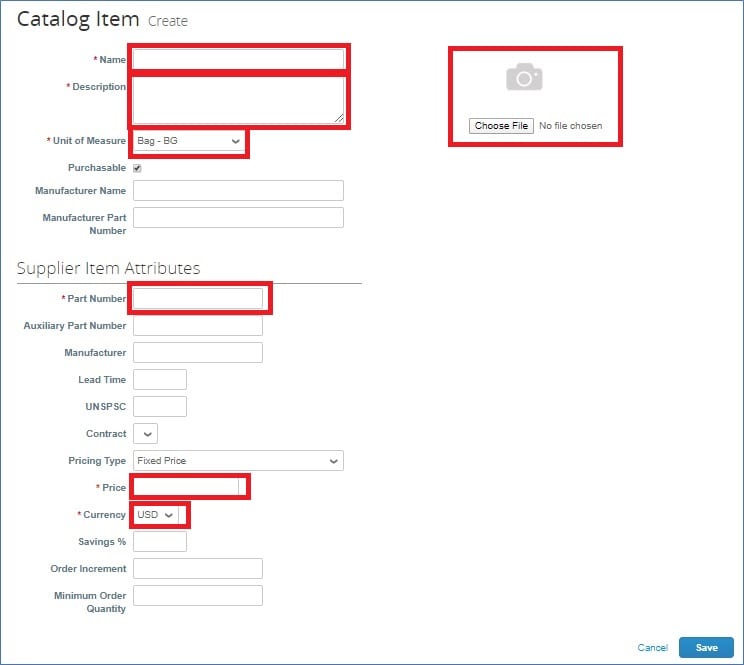
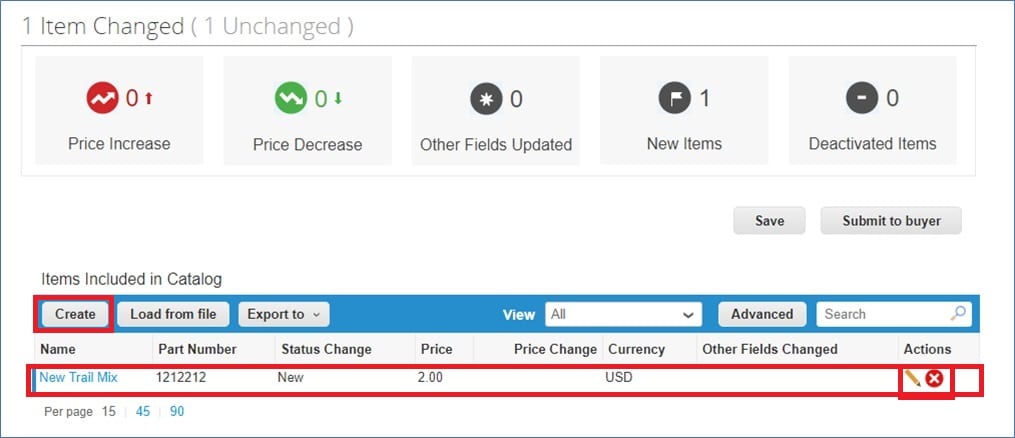
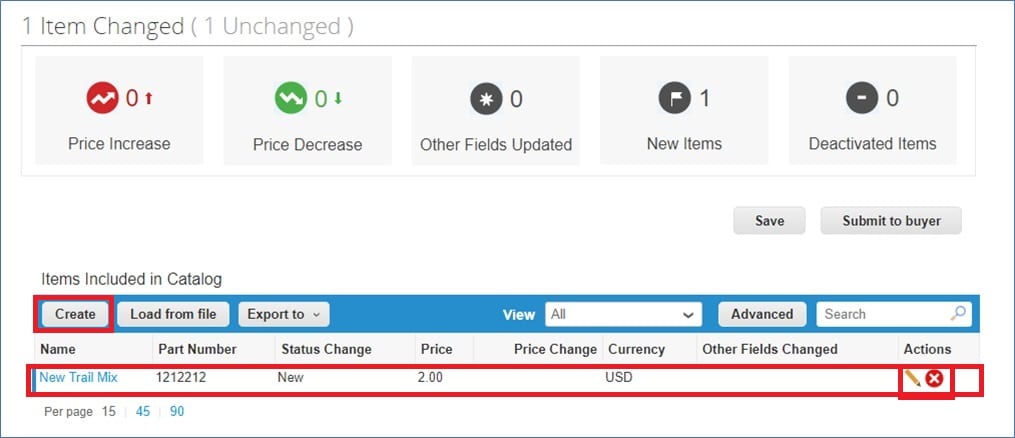
You will be redirected to the Catalog page, where you can see your recently created catalog item. Repeat the previous step for each item you have with Whole Foods Market. You can edit or delete individual items using the pencil or red X icons. Please note, edited items require review by Whole Foods Market.
Once you have manually created all your catalog items, click Submit to Buyer.
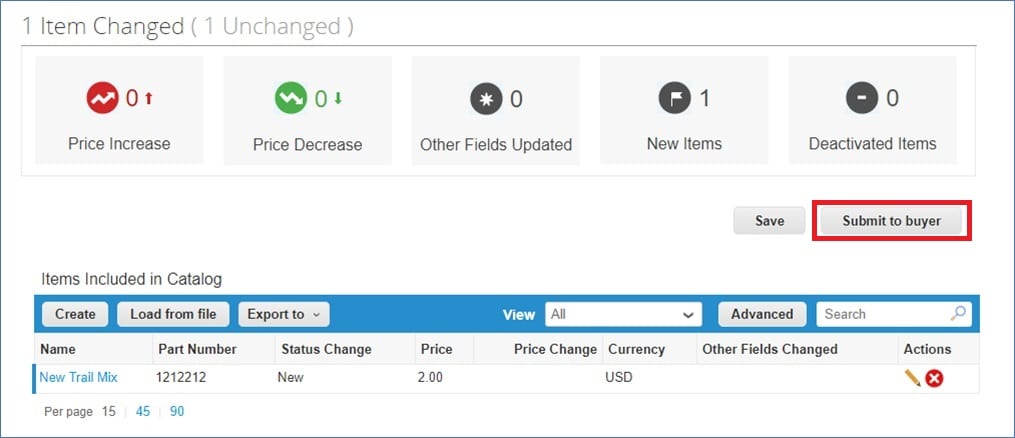
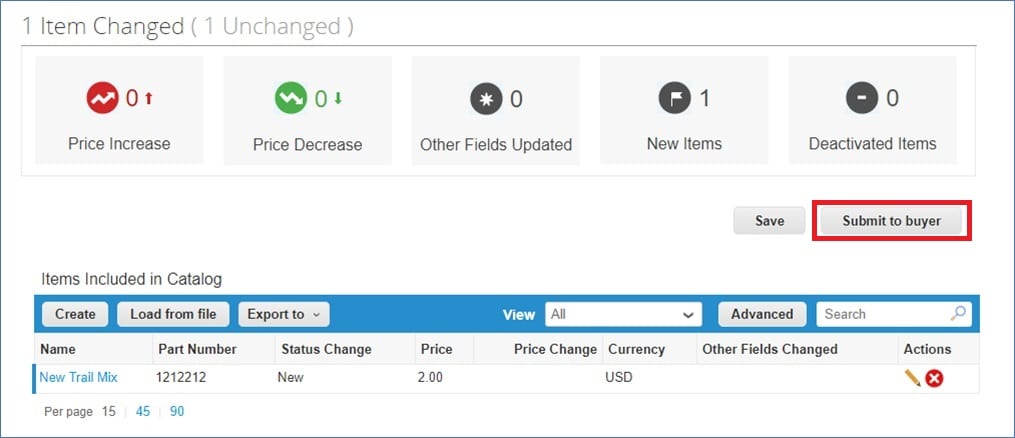
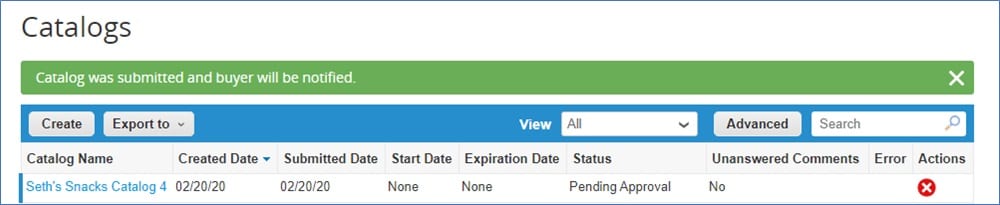
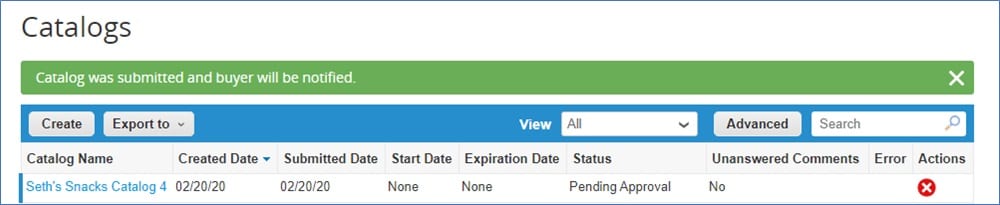
Once you have submitted, you are finished! Whole Foods Market will review your catalog in Coupa and either Approve or Reject it.
If you have a bulk list of items that you supply to Whole Foods Market, you can upload them all at once using the Load from File button. Once you’ve clicked the Load from File button, click Download and select the CSV For Excel option.
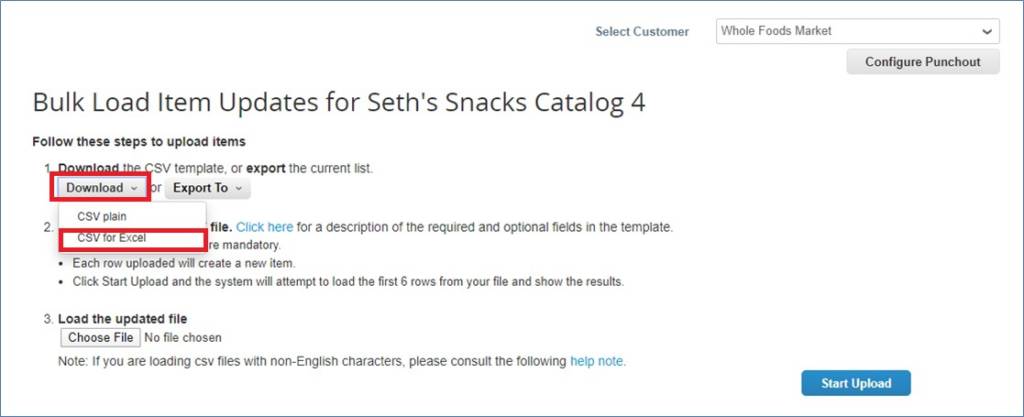
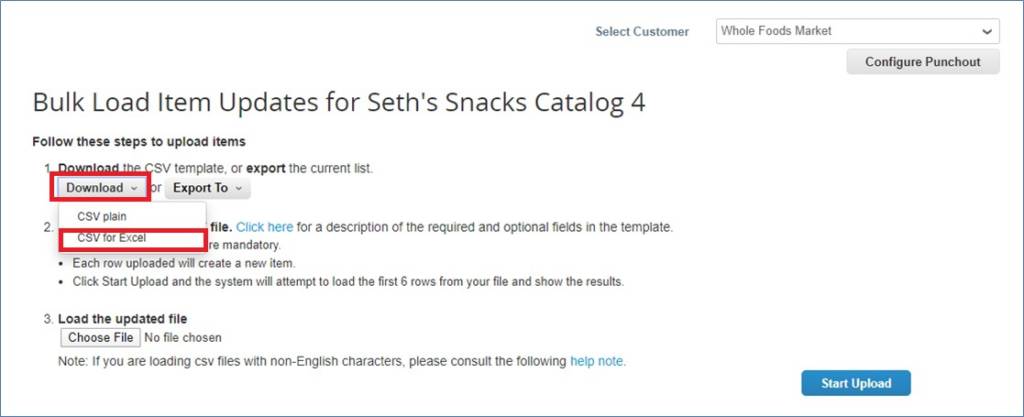
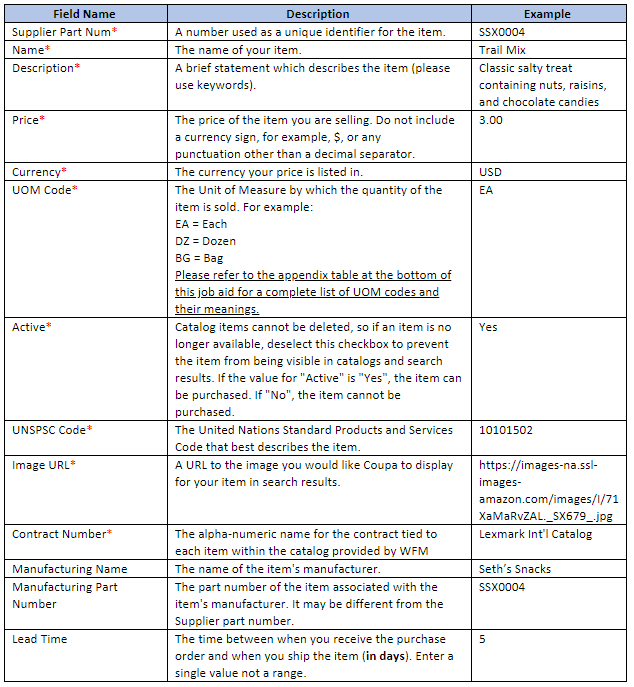
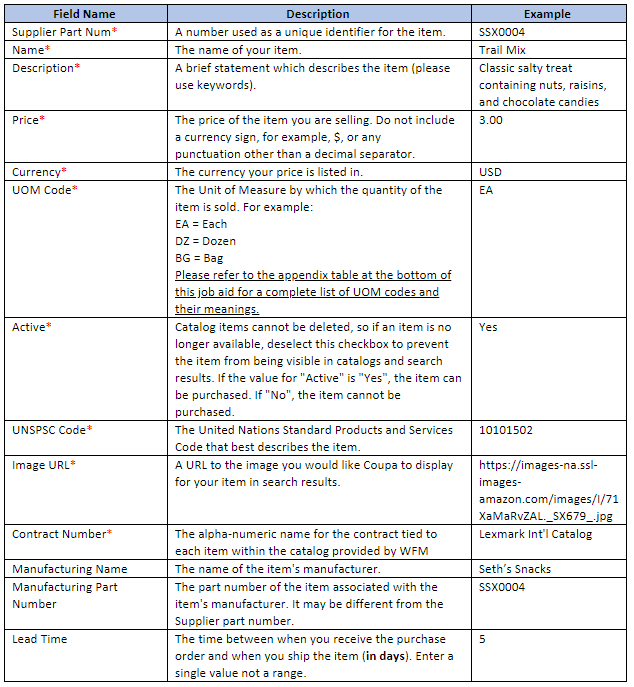
Open the downloaded Excel CSV template on your computer and, at a minimum, populate the required (*) columns. Fill in your data starting on Row B in your spreadsheet.
The table provides the required and recommended fields that should be populated in your spreadsheet, along with their description and an example. Please refer to this table as you populate the catalog spreadsheet. (* = required field)


Once you are finished populating your catalog spreadsheet with your items, save the Excel spreadsheet as [Your_Company_Name Catalog 1]. Click Choose File to upload your catalog spreadsheet. Then click Start Upload.
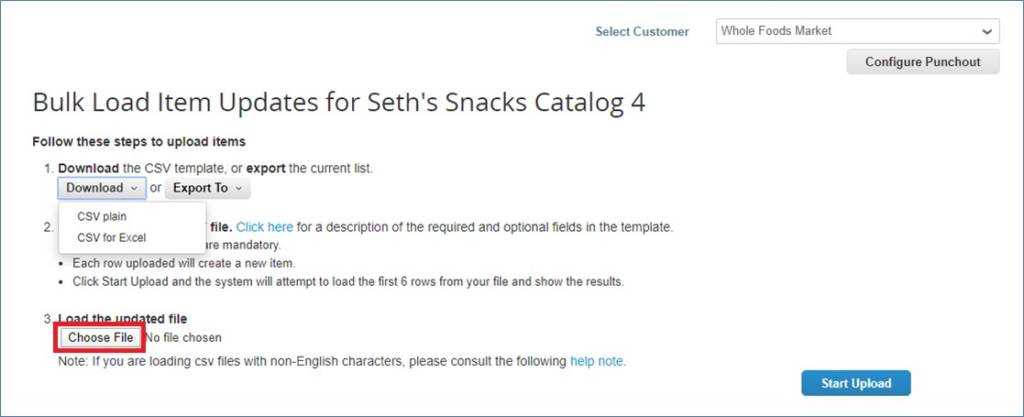
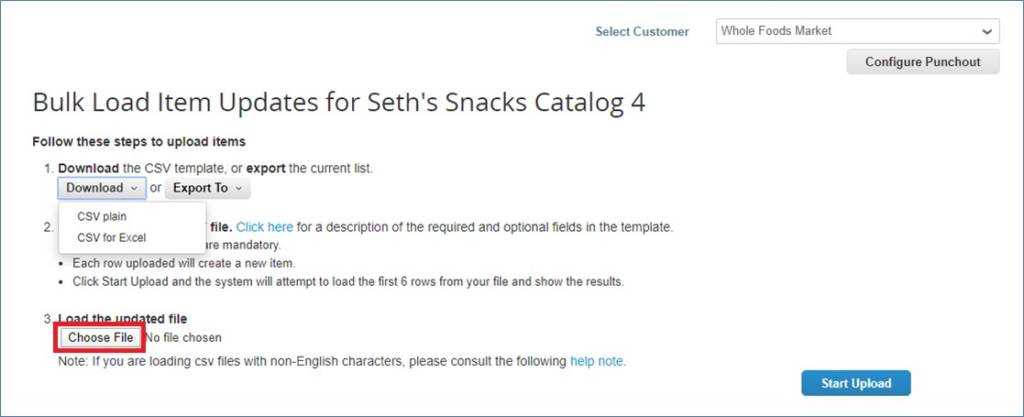
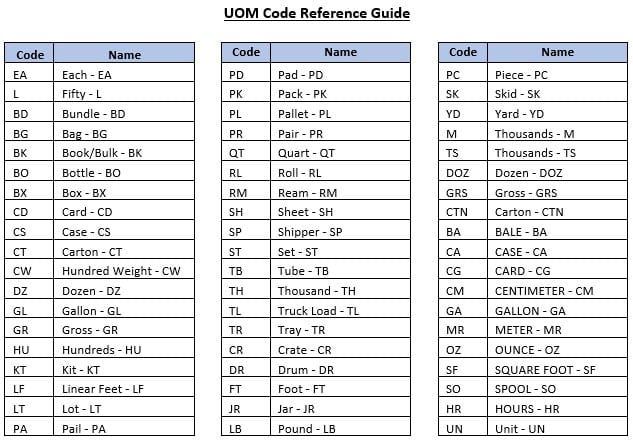
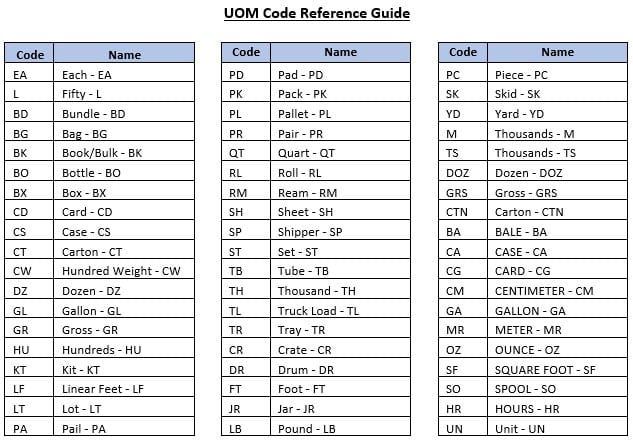
If the upload is unsuccessful, one or some of your populated fields were entered incorrectly. Please double-check your spreadsheet to make sure all required (*) fields are populated and all data points are entered in their correct column with the correct format.
If the upload is succesful you are finished! Whole Foods Market will review your catalog in Coupa and either Approve or Reject it.
