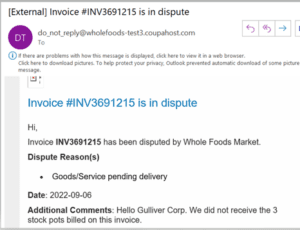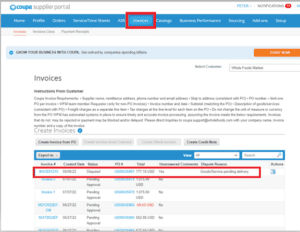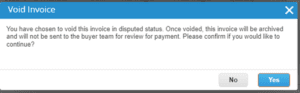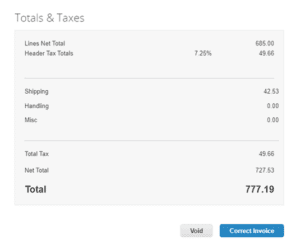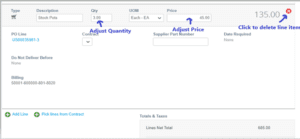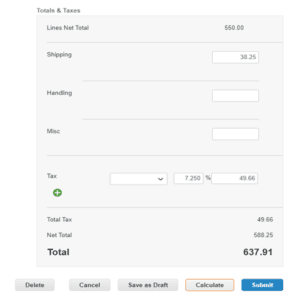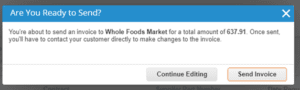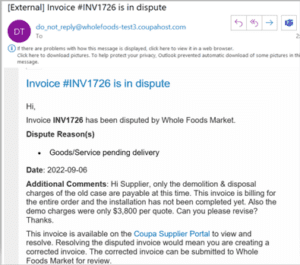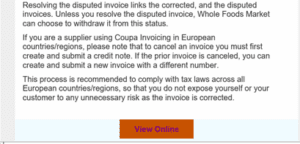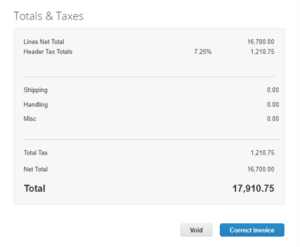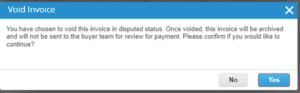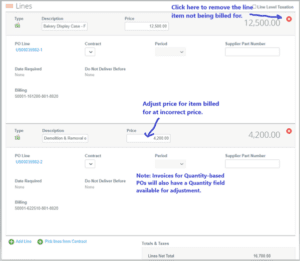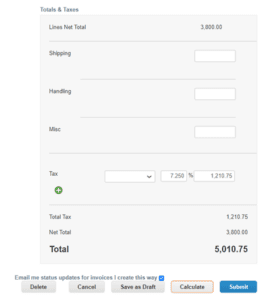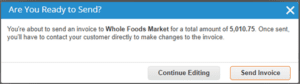Coupa Resources and FAQ
Coupa Webinar Recordings
Coupa FAQ
Coupa is an industry leading, cloud-based procurement platform for procure to pay solutions used by organizations globally. The platform will help Whole Foods Market to connect with our suppliers for ordering and invoicing, creating a more efficient and effective way of working collaboratively with you.
In Coupa, our suppliers will be able to receive and view purchase orders, and set up delivery methods, create, view, and send invoices, and check the status of transactions with your customers. You will also be able to manage catalog data.
Coupa does not charge our suppliers to use the platform.
Our preference is participation by all our valued suppliers. This process will be Whole Foods Market’s primary processing means for all indirect spend. It will provide the most streamlined and timely processing of invoices for our suppliers.
Additional information on Coupa including login instruction and training webinars will be shared with our suppliers as we approach the transition date.
Yes. Coupa will be used for all of our indirect vendors, including our service providers. We will work with your team to determine the best method of creating purchase orders. Please reach out to Coupa.supplier@wholefoods.com and communicate your current service offereing and we will work with you to determine the best ordering method for your business.
No additional software is required. Coupa is a cloud-based platform so you will only need access to the internet and an email account.
The ongoing transactions will not be impacted due to the transition. As a part of the transition from Basware to Coupa, all open invoices will continue to be processed through Basware.
The transition to Coupa will not affect the payment process.
There will be no change for invoices currently processed within the Verisae system.
For questions related to onboarding into Coupa, PO and Invoice transmission or the Coupa Supplier Portal, please contact to Coupa.supplier@wholefoods.com to get in touch with our Coupa Supplier Support team. For questions related to the status of an invoice or payment, please contact Coupa.support@wholefoods.com to get in touch with our Accounts Payable team.
The Coupa Success Portal contains lots of helpful information and resources for Coupa Suppliers. Click here to access the free online content.
Coupa Supplier Portal (CSP)
In the coming months, we will share a CSP invite to your organization’s primary contact to register for your potal account.They will have the ability to invite additional members of your organization to join the portal.
Once registered in Coupa, you will be able to invite additional users within your Company, and they can use their own credentials to login. Go to Admin -> Users -> Invite Users and provide their name and email address so that they can gain access to the CSP account linked to Whole Foods Market.
If you are already set up in Coupa with other customers, you do not need to register in Coupa again. You will need to be “Linked” with the Whole Foods Market account. You will receive a notification to accept the linkage at a later date.
The initial user will be admin, that initial user can give admin rights or limited rights to others. Users which are given rights can create invoices through Coupa Supplier Portal.
Supplier’s having multiple division/remit to’s do not need to set up separate Coupa accounts. They can set up multiple remit to’s and divisions in a single Coupa Supplier Portal (CSP) account.
Purchase Orders (POs)
POs will be sent to the email address provided in the PO Email field or via cXML. This can be the same or different from the primary contact’s email address. Once you have access to the Coupa Supplier Portal, you can segregate out who has access to transactions and suppliers and users can manage their notification preferences as desired. If POs are to be sent via cXML, we will provide additional instructions on setting this method up.
Yes, a shared email inbox can be used to receive POs.
Coupa sends notifications when a PO is issued through the Coupa Supplier Portal (CSP). The notifications can be set through email, online, and SMS text
Catalogs
A list of items that can be purchased through Coupa. It includes Item name, pricing commodity, images, specifications, etc.
Yes. Coupa has a variety of ordering methods beyond catalogs. We can also accommodate a combination of purchasing methods if you are able to put some of the items you offer in a catalog but not all. Please reach out to Coupa.supplier@wholefoods.com and communicate your current product offering and we will work with you to determine the best ordering method for your business.
Yes. Once your Coupa Supplier Portal is set up, you will be able make changes to your catalog through the portal. Changes will be routed to the Coupa Support team for review prior to publishing.
No. We have other options available to enable unique types of purchasing. We can also accommodate a combination of purchasing methods if you are able to put some of the items you offer in a catalog but not all. Please reach out to Coupa.supplier@wholefoods.com and communicate your current service offering and we will work with you to determine the best ordering method for your business.
With a punchout, Coupa users follow a link to the supplier’s ecommerce website, where they shop as normal. When a user goes to check out, they’re brought back to Coupa, with the items they chose in their Coupa cart. Users can then submit a requisition in Coupa, using the items, costs, and details from the supplier’s website. A punchout website requires that the supplier has the capability of hosting a website with Client specific items and pricing.
If you are interested in configuring cXML and setting up a punchout, please reach out to Coupa.supplier@wholefoods.com.
Invoices
In the CSP, select Orders. In the Select Customer dropdown, choose Whole Foods Market. In the PO table that appears, choose the PO you would like to invoice, and then click the yellow coins to create an invoice.
You can easily convert a PO sent from WFM via Coupa into an Invoice and attach a PDF copy of the Invoice generated in your system. While you may attached the PDF invoice, we will still need the Invoice submitted via Coupa. If you do not receive a PO, please reach out to your WFM contact to request that a PO be created within Coupa to invoice against.
Submitting invoices through Coupa will not impact the dates that invoices are paid.
A: Please ensure the total reflects the proper invoice total. Multiple invoices can be submitted against a purchase order if needed.
Spreadsheets, images, and pdfs can be uploaded along with an invoice as an attachment.
Reach out to Coupa.support@wholefoods.com to determine why the invoice was rejected and they will work you on a resolution.
A: If you have questions regarding an unpaid invoice, contact Coupa.support@wholefoods.com and they will provide you additional information.
A: An error with the billing coding on your purchase order has occurred. Please contact Coupa.support@wholefoods.com with your purchase order number to resolve the error.
Disputed Invoices
When an invoice is disputed in Coupa, an email will be sent to the contact email we have for your company. In the email will be a brief description of the dispute reason. This happens after our Coupa Support team reviews an invoice that has been rejected by an order requester.
Note: the invoice will need to be in Disputed status before it can be actioned in the Coupa Supplier Portal. If it’s in Rejected status, the invoice is still with Whole Foods Market. If you’re unsure of the invoice status, or if other assistance is needed, email Coupa.Support@wholefoods.com.
In the Coupa Supplier Portal, the invoice will show up with a status of Disputed, and will give a summary of the reason in the Invoices tab.
To begin resolving the invoice, click on the invoice number, or click the Resolve icon under Actions.
On the invoice page, the Void and Correct Invoice options are located just below the Totals & Taxes section of the invoice.
- Voiding the invoice cancels the invoice completely – use this option when it’s best to cancel the invoice or resubmit the invoice from scratch. To void, click Void, then click Yes on the Void Invoice popup to complete.
-
- Note: if submitting a new invoice instance, the incorrect original invoice will need to be voided from Coupa first before the submission of a replacement invoice. If you’re unsure about the original invoice’s status, reach out to Support@wholefoods.com for assistance. Once the original has been voided, you may then proceed to create a new invoice against the PO.
- Select Correct Invoice when doing a simple correction. In this example, the requester did not receive the 3 stock pots billed in invoice #INV3691215, and it’s the supplier’s intent to bill those separately once more come in to fulfill that part of the order. Under this option, the invoice will be resubmitted as the same invoice number as the original submission.
To Correct Invoice:
Select Correct Invoice. Coupa will then take you to where your invoice items may be corrected.
Quantities and prices may be adjusted in their respective fields as needed.
If the quantity or amount to bill for is zero, as is in this example, delete the invoice line by clicking the red X on the right of that line item.
Verify all quantities and prices are correct for all other invoice line items and ensure that the correct shipping and tax are charged.
Verify all line items, shipping, and tax charges result in the correct invoice total, by clicking the Calculate button at the bottom.
When complete, click Submit.
Click Send Invoice. The corrected invoice will be sent to Whole Foods Market.
After the corrected invoice has been submitted, two instances of the invoice will appear in the Invoices tab, one for the voided original invoice, and the other for the corrected instance:
When an invoice is disputed in Coupa, an email will be sent to the contact email we have for your company. In the email will be a brief description of the dispute reason. This happens after our Coupa Support team reviews an invoice that has been rejected by an order requester.
Note: the invoice will need to be in Disputed status before it can actioned on a supplier’s end. If it’s in Rejected status, the invoice is still with Whole Foods Market. If you’re unsure of the invoice status, or if other assistance is needed, email Coupa.Support@wholefoods.com.
To begin resolving the invoice, click the View Online button at the bottom of this email. The invoice may also be viewed from the link on the PO notification sent to you when the PO was issued.
The link will bring you to the invoice in Coupa. Below the Totals and Taxes section, the options Void and Correct Invoice are available.
- Voiding the invoice cancels the invoice completely – use this option when it’s best to cancel the invoice or resubmit the invoice from scratch. To void, click Void, then click Yes on the Void Invoice popup to complete.
-
- Note: if submitting a new invoice instance, the incorrect original invoice will need to be voided from Coupa first before the submission of a replacement invoice. If you’re unsure about the original invoice’s status, reach out to Support@wholefoods.com for assistance. Once the original has been voided, you may then proceed to create a new invoice against the PO.
- Select Correct Invoice when doing a simple correction. In this example, the supplier billed the incorrect amount for demolition charges for an old bakery case and is billing for an installation not completed yet. Under this option, the invoice will be resubmitted as the same invoice number as the original submission.
To Correct Invoice:
Select Correct Invoice. Coupa will then take you to where your invoice items may be corrected.
Quantities and prices may be adjusted in their respective fields as needed.
If the quantity or amount to bill for is zero, as in the installation charges in this example, delete the invoice line by clicking the red X on the right of that line item.
Verify all quantities and prices are correct for all other invoice line items, and ensure that the correct shipping and tax are charged.
Verify that all line items, shipping, and tax charges result in the correct invoice total, by clicking the Calculate button at the bottom.
When complete, click Submit.
Click Send Invoice. The corrected invoice will be sent to Whole Foods Market.
After the corrected invoice has been submitted, two instances of the invoice will appear in the Invoices tab, one for the voided original invoice, and the other for the corrected instance:
Payments
There will be no change to how payments are made. Payments will be made through Whole Foods Market’s ERP system PeopleSoft.
Yes. Coupa receives a Payment Confirmation once payment is completed in the ERP. The Invoice will be updated with a check mark to note that payment was made.
No further action is required. The invoice is in the queue for payment and you will be paid based on your payment terms.